Excel工作表制作完成后,可以为其添加页眉与页脚,如果要将工作表打印出来,可以通过打印设置满足用户的需要。下面我们一起来学习Excel中页面设置与打印输出的技巧,这里主要包括二块内容:(1)页面设置;(2)打印设置与打印。
打印Excel表格之前,应当检查表格页面的布局和格式安排是否合理,这直接关系到表格的实用性和美观性。在Excel中通过页面设置就能轻松控制和调整页面,如调整页边距、设置页面方向、设置纸张大小、添加页眉和页脚、插入分页符等。
页边距即表格数据与纸张四周的距离,通过对页边距进行设置,可以使打印出来的工作表在纸张中处于理想的位置。页边距的设置方法为:打开需要调整页边距的表格文件,在【页面布局】/【页面设置】组中单击“页边距“按钮,在弹出的下拉列表中选择某个预设选项即可,如下图1示。各个选项的含义分别如下。
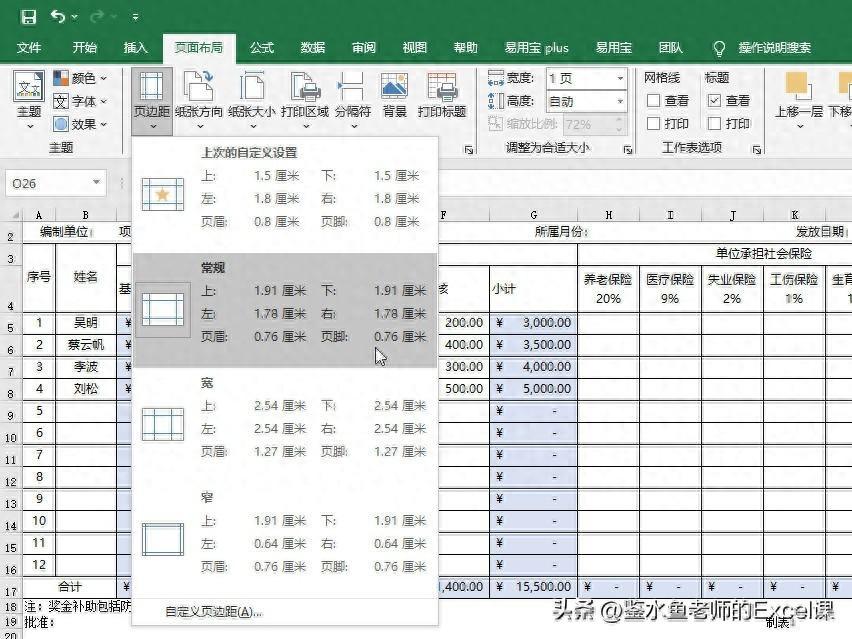
◎上次的自定义设置:应用最近一次自行定义的页边距参数设置。
◎普通:应用Excel默认的标准页边距参数设置。
◎宽:应用页边距区域较大、数据表格区域较小的的参数设置。
◎窄:应用页边距区域较小、数据表格区域较大的参数设置。
如果Excel默认的的页边距参数不能满足需要,可以自行对页边距参数进行精确设置。下面以调整业绩统计表的页边距为例,介绍自定义页边距参数的方法。
【第1步】启用自定义边距功能
打开如下图2示的“业绩统计表.xlsx”文件,在【页面布局】/【页面设置】组中单击”页边距“按钮,在弹出的下拉列表中中选择”自定义边距“命令。
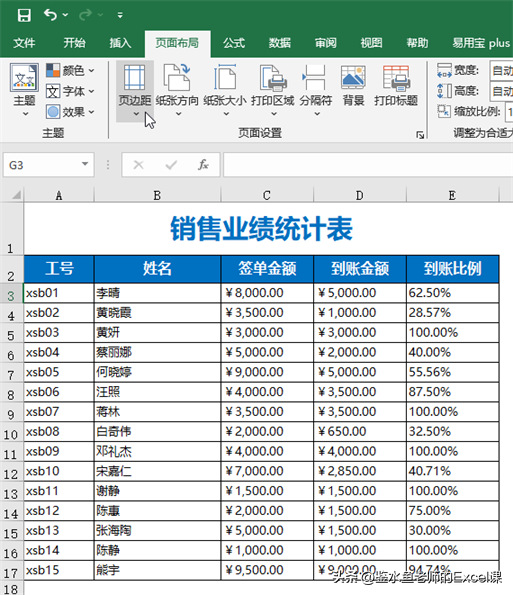
【第2步】设置上边距和水平居中方式
(1)打开“页面设置“对话框的”页边距“选项卡,在”居中方式“栏下选中”水平“复选框,使表格在在页面水平方向居中;(2)将上边距的数值设置为“3”,增加上边距的区域范围;(3)单击“确定”按钮。
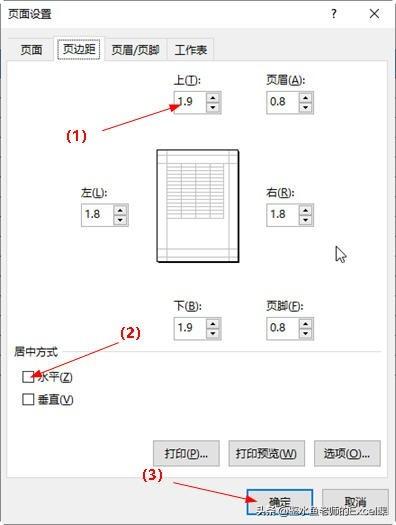
【操作小妙招】直接调整页边距:单击Excel操作界面中的“文件“选项卡,选择左侧的”打印“选项,然后单击右下角左侧的的”显示边距“按钮,可通过拖动黑色控制点调整表格页边距和页眉页脚位置。
【第3步】打印预览
单击“文件“选项卡,选择左侧的”打印“选项。
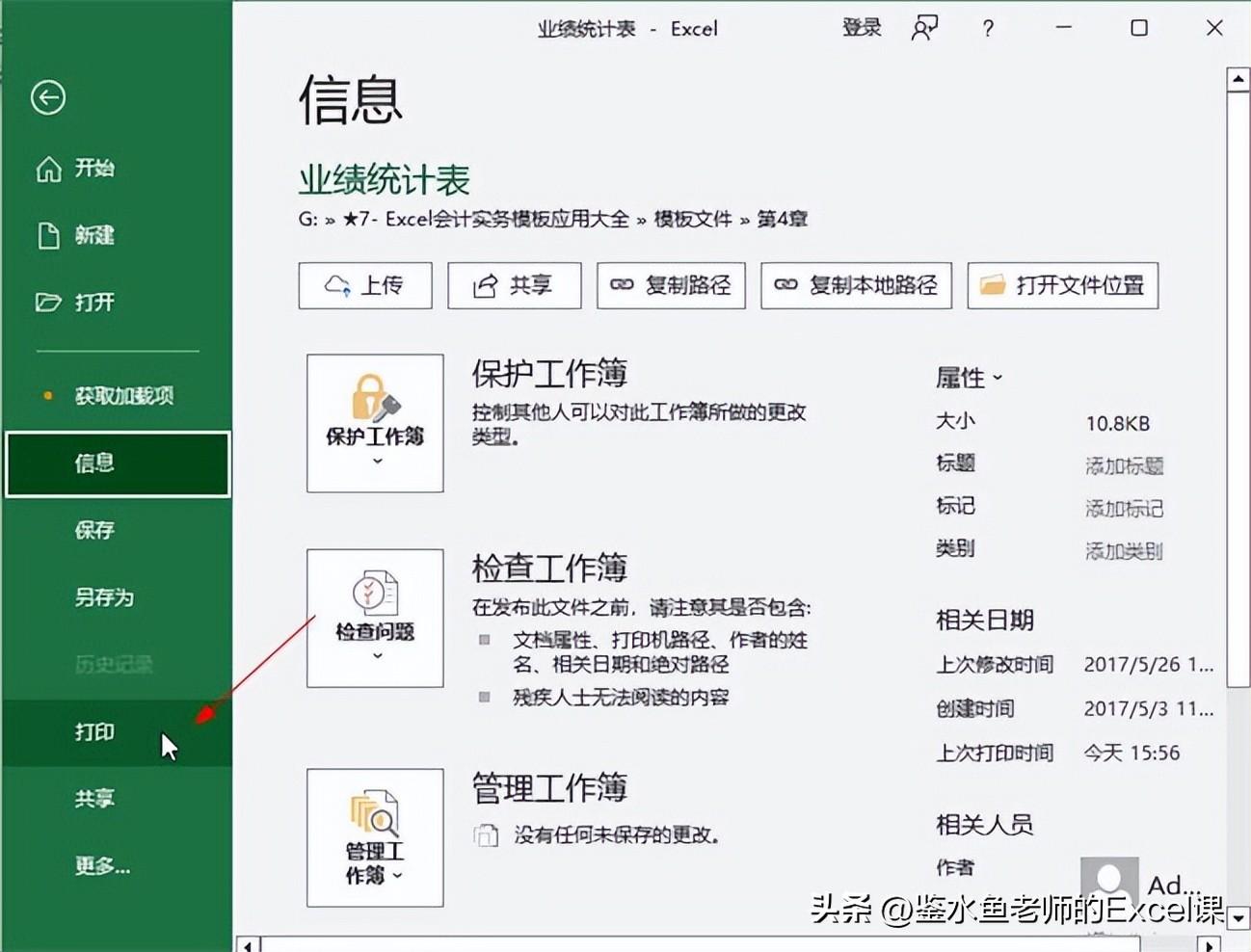
【第4步】预览打印效果
此时界面中将显示表格数据数据在页面中的位置,通过反复设置页边距和预览效果,确定最终的页边距。
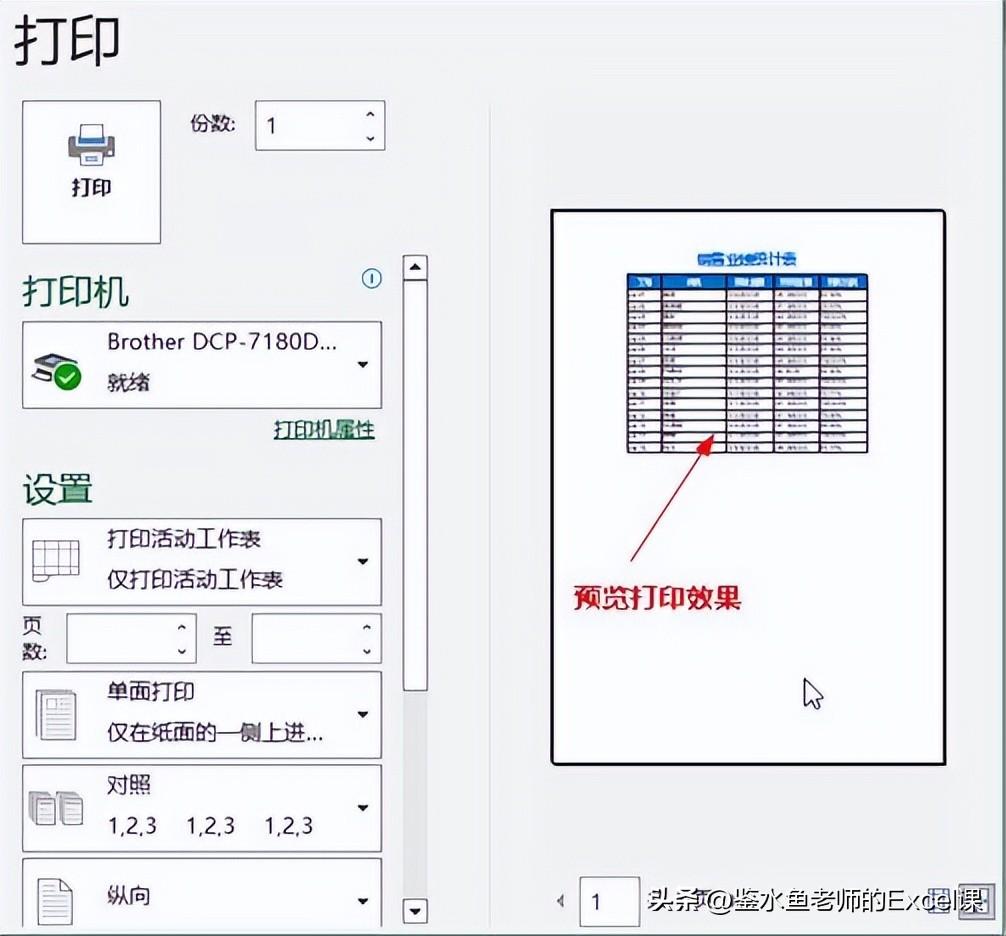
设置页面纸张包括设置纸张方向(横向、纵向)和和纸张大小两项内容,设置方法也很简单,在【页面布局】/【页面设置】组中单击“纸张方向“按钮,在弹出的下拉列表中选择对应的的方向选项即可;单击”纸张大小“按钮,在弹出的下拉列表中选择Excel预设的纸张尺寸,若选择”其他纸张大小“命令,将打开下面所示的对话框,在”纸张大小“下拉列表框中有更多的纸张尺寸可供选择。
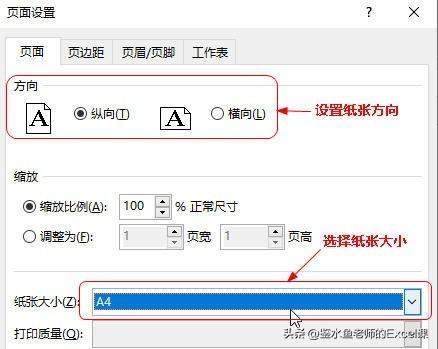
页眉和页脚可以辅助显示表格信息,如表格制作人、制作单位、日期、页码等。Excel提供了多种插入与设置页眉和页脚的方法。
(一)插入预设的页眉和页脚
如果需要插入的页眉页脚内容恰好是Excel预设的内容,则可直接通过选择适用的方式快速为表格添加页眉和页脚。
【第1步】启用页面设置功能
打开如下图所示的“客服管理表.xlsx”文件,单击【页面布局】/【页面设置】组中的“更多”按钮。
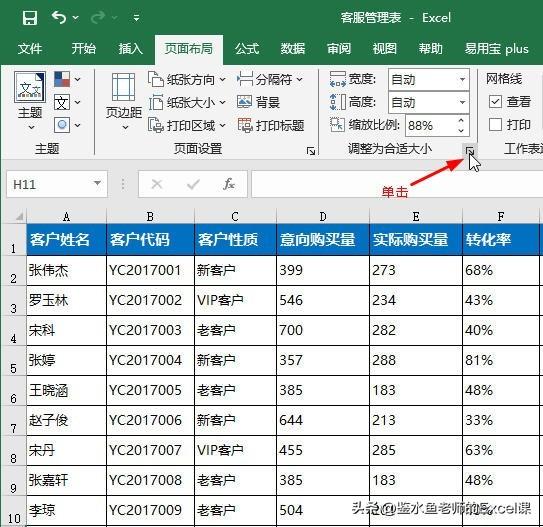
【第2步】选择页眉和页脚
(1)打开“页面设置”对话框,单击“页眉/页脚”选项卡;(2)在“页眉”下拉列表框中选择“客服管理表.xlsx”选项;(3)在“页脚”下拉列表框中选择“第1页 共?页”选项;(4)单击“确定”按钮即可为表格添加选择的页眉和页脚。
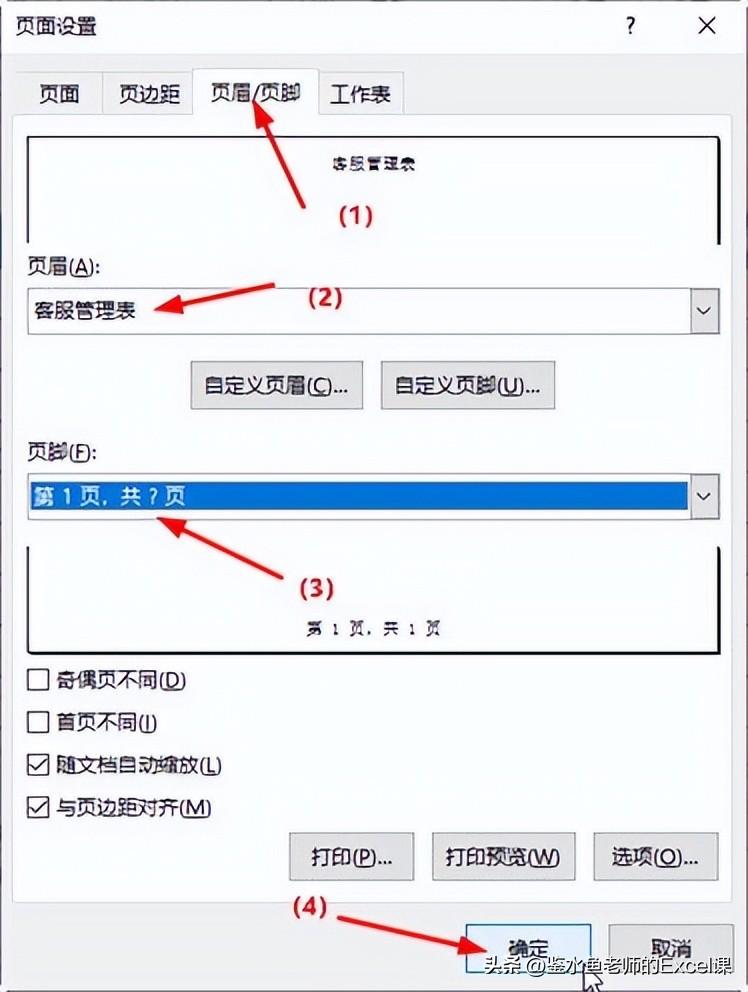
(二)自行设计页眉和页脚
系统预设的页眉和页脚无法满足需要时,可通过自定义页眉和页脚的方法设计页眉和页脚。自行设计页眉和页脚的方法为“页面设置”对话框中单击“自定义页眉”或“自定义页脚”按钮,在打开的对话框中将插入光标定位到页眉或页脚的某个区域,然后利用上方式的各个按钮插入对应的对象即可。下图9为自定义页眉的对话框,它将页眉分为了3个区域(页脚类似),将插入光标定位到某个区域后,单击上方的某个按钮即可在该页眉区域插入对象。其中,各作用分别如下:
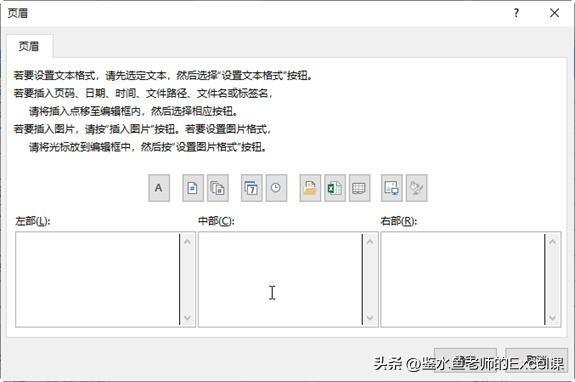
◎按钮1:在打开的对话设置文本格式,如字体、字号、字形、颜色等。
◎按钮2:插入页码,显示当前页面是第几页。
◎按钮3:插入页数,显示当前表格数据的总页数。
◎按钮4:插入日期,显示当前系统中的年、月、日信息。
◎按钮5:插入时间,显示当前系统中的时、分、秒信息。
◎按钮6:插入文件路径,显示此Excel工作簿文件的存放位置和文件名称。
◎按钮7:插入文件名称:显示当前表格数据所在工作表的标签名称。
◎按钮8:插入工作表名称:显示当前表格数据所在工作表的标签名称。
◎按钮9:插入图片,在计算机中选择图片插入到页眉中,如企业标志等可以通过图片方式插入。
◎按钮10:设置图片格式,调整图片的位置、大小等属性,只有插入了图片后此按钮才有能使用。
(三)手动输入页眉和页脚
当上述两种方式都不能满足对页面和页脚内容的需求时,用户可以直接进入页眉和页脚编辑状态,按需要手动输入并设置页眉和页脚内容。
【第1步】插入页眉和页脚
打开“客服管理表.xlsx”模板文件,在【插入】/【文本】组中单击“页眉和页脚”按钮。
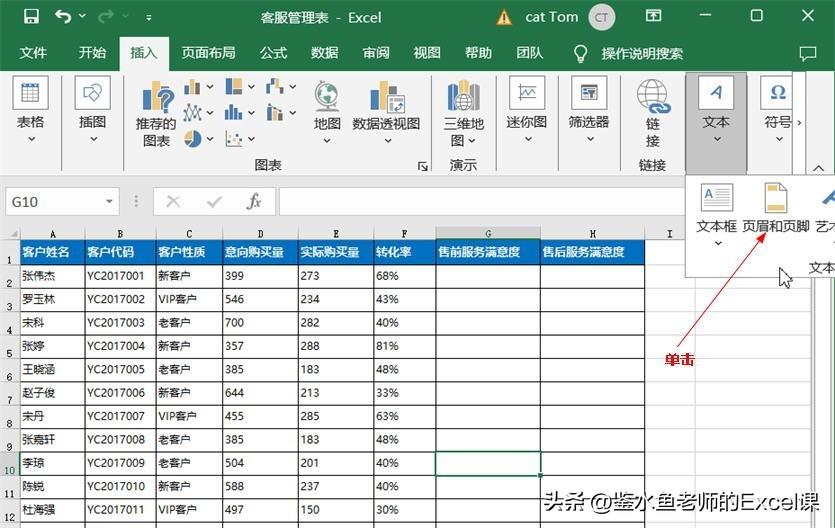
【第2步】输入公司名称
进入页眉和页脚编辑状态,单击页眉左侧的区域,输入公司名称。
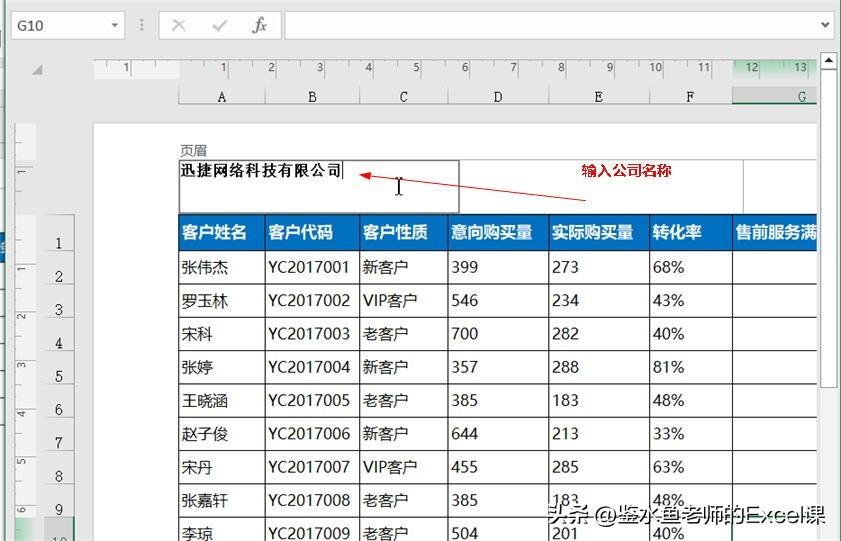
【第3步】输入文件名称
单击页眉中间的区域,输入文件名称
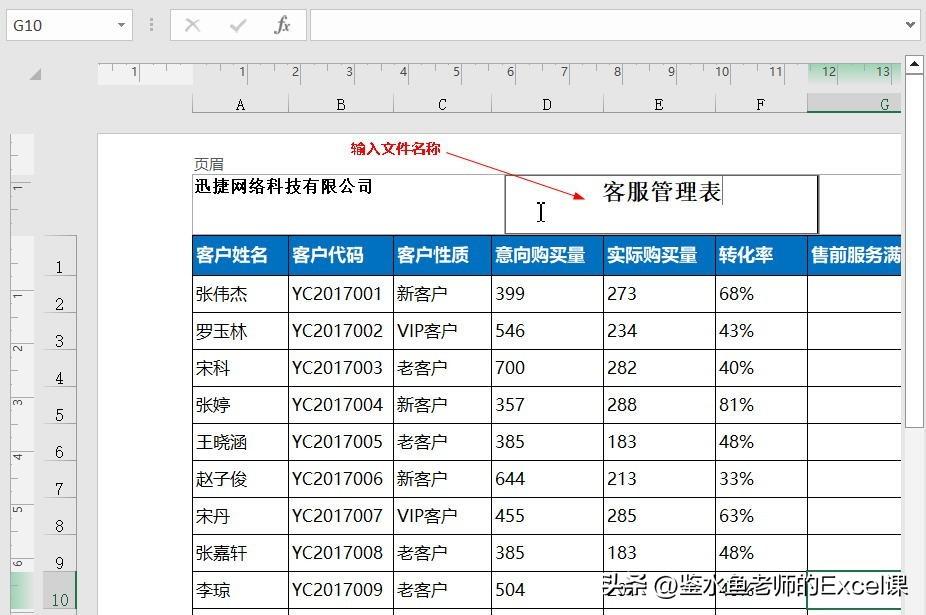
【第4步】输入制表人姓名
单击页眉右侧的区域,输入制表人姓名。
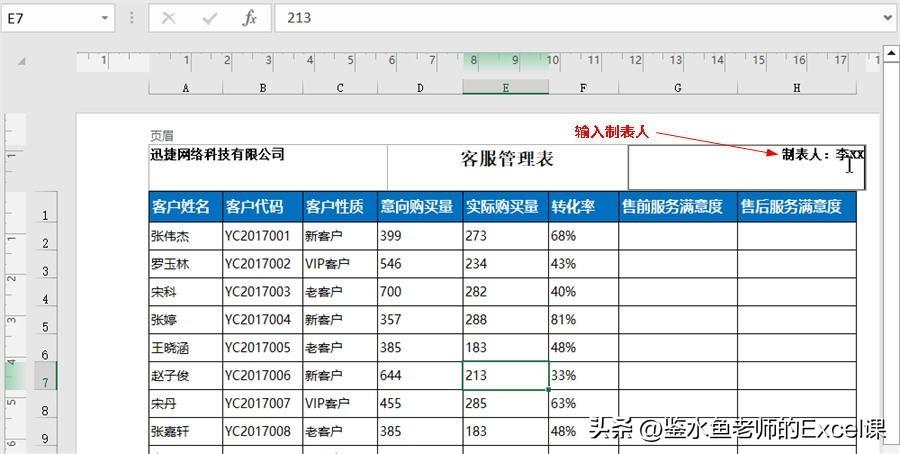
【第5步】设置页眉文本格式
依次选中页眉3个区域中的文本,按【Ctrl+B】组合键加粗字体。
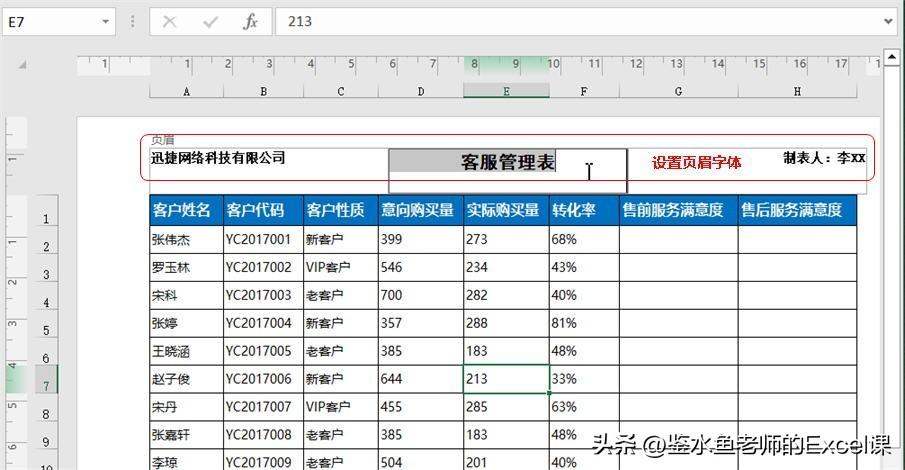
【第6步】定位到页脚区域
单击表格下方页脚的中间区域,将光标定位到其中
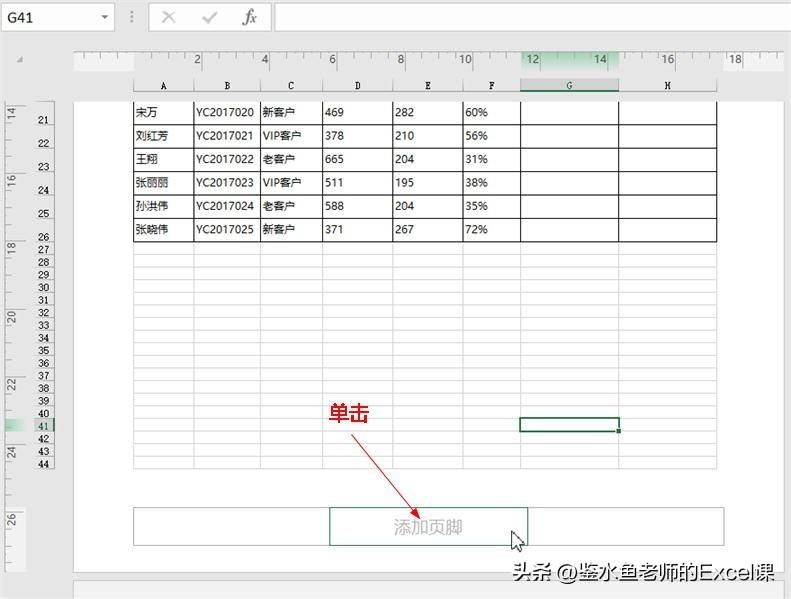
【第7步】插入页码
在【页眉和页脚工具 设计】/【页眉和页脚元素】组中单击“页码”按钮,表示在当前页脚区域插入页码。
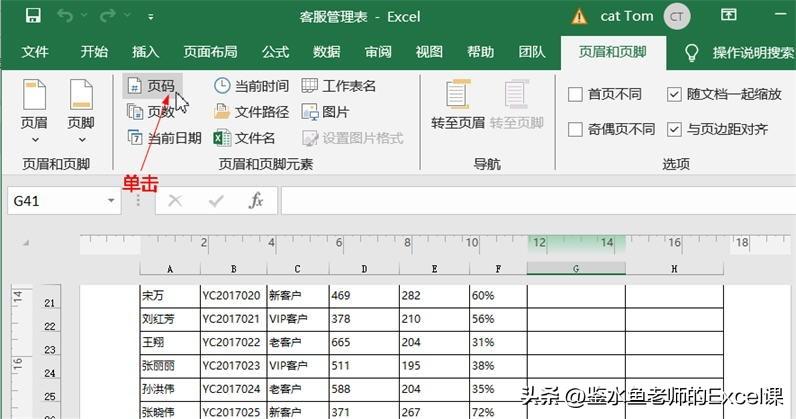
【第8步】插入页数
继续在【页眉和页脚工具 设计】/【页眉和页脚元素】组中单击“页数”按钮,在当前页脚区域插入页数。
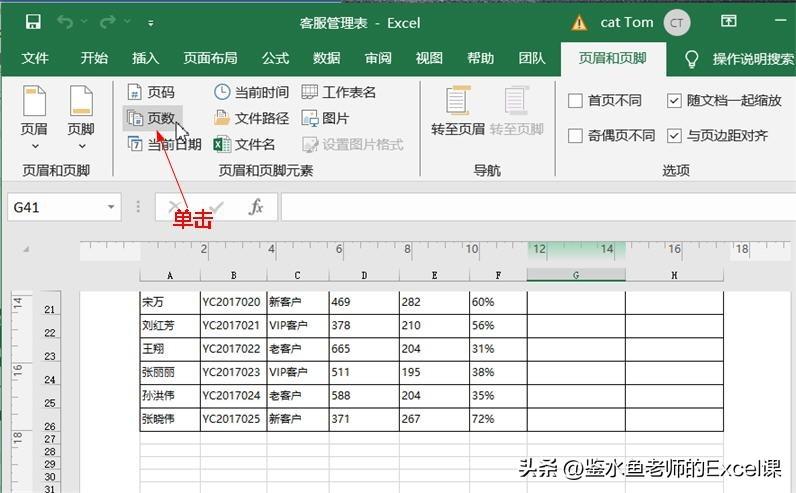
【第9步】输入辅助文本
在当前页脚区域中输入辅助文本,使页脚内容在打印后可以显示“第x页/共x页”的效果,并加粗输入的文本。
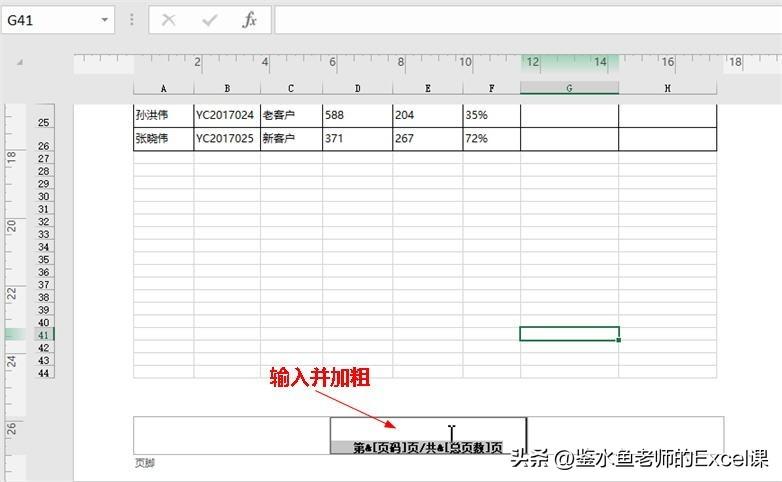
【第10步】退出页眉和页脚编辑状态
完成页眉和页脚的设置后,在【视图】/【工作簿视图】组中单击“普通”按钮,即可退出页眉和页脚编辑状态,切换回普通视图模式。

【第11步】预览页眉和页脚效果
进入打印预览界面,此时表格上下方将显示设置的页眉和页脚内容。
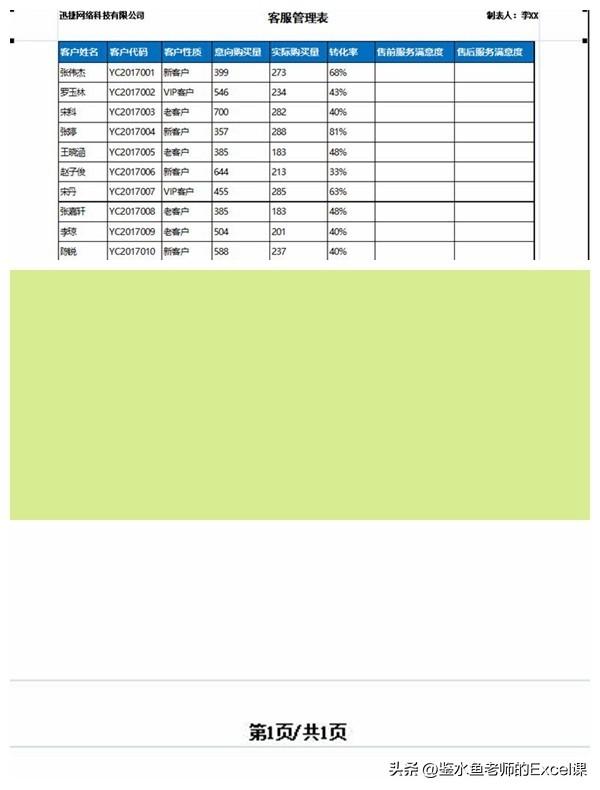
(四)删除页眉和页脚
当不需要页眉和页脚时,也可将其从表格中删除,方法有二种:一是进入页眉和页脚编辑状态,手动逐一删除各个区域中的页眉和页脚数据。另一种更为简便,只需打开“页面设置”对话框,单击“页眉/页脚”选项卡,在“页眉”下拉列表框中和“页脚”下拉列表框中均选择“(无)”选项,如下图21示。
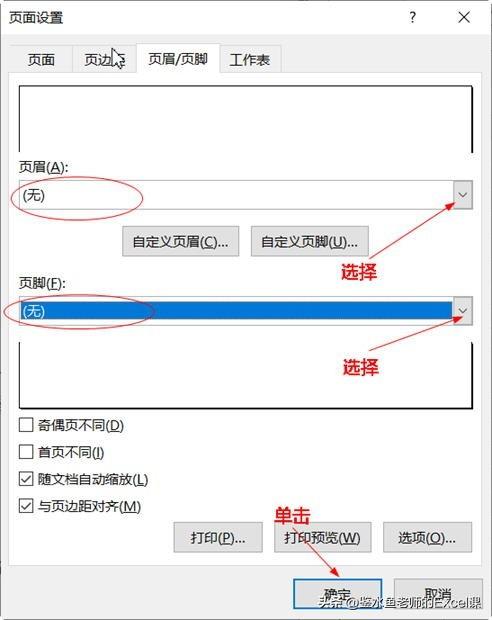
分页符可以将表格数据分页显示,这在数据较多或需要控制每页显示的内容时是非常有用的。下面介绍在Excel中插入分页符和控制页面分页的方法。
(一)插入分页符
Excel中的分页符有两种,一种是水平分页符,可以按行分页;一种是垂直分页符,可以按列分页,插入分页符的方法,在【页面布局】/【页面设置】组中单击“分隔符”按钮,在弹出的下拉列表框中选择“分页符”选项即可。由于分页符有水平和垂直两种,因此入分页符之前,应根据需要正确选择单元格,这栏才能所需的分页符,具体有以下几种情况:
◎只需插入水平分页符:选中某一行最左边的单元格,将在所选单元格的上方插入分页符;
◎只需要插入垂直分页符:选中某一列最上方的单元格,将在所选单元格左侧插入分页符;
◎同时插入水平与垂直分页符:选中除第一行和第一列以处的其他单元格,将在所选单元格的上方插入水平分页符,并同时在该单元格的左侧插入垂直分页符。
(二)控制页面分页
在默认视图模式下插入分页符后,分页符将呈虚线的样式显示,即不明显,也无法调整其位置。此时可以在分页预览视图模式下,直观地查看和控制页面分页。
【第1步】插入分页符
(1)打开如下图所示的“销量统计表.xlsx”模板文件,选中B5单元格;
(2)在【页面布局】/【页面设置】组中单击“分隔符”按钮,在弹出的下拉列表中选择“插入分页符”选项。
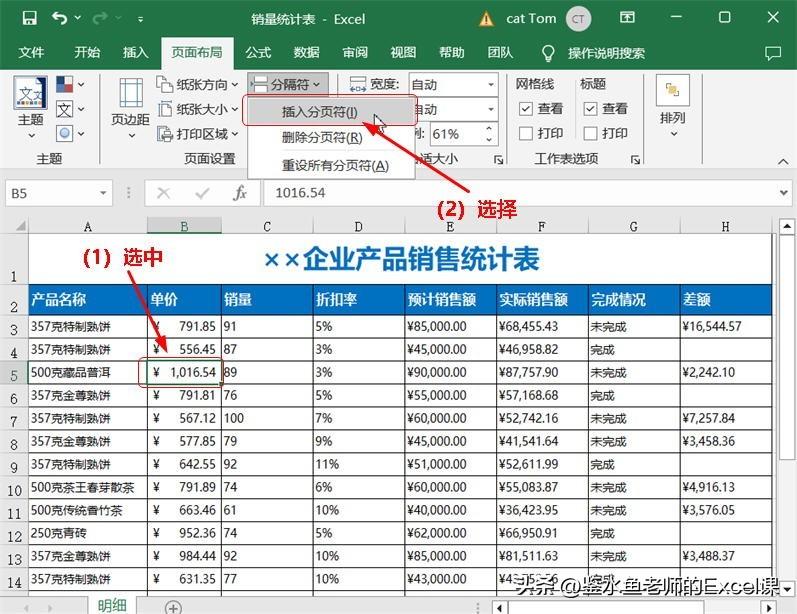
【第2步】进入分页预览模式
在【视图】/【工作簿视图】组中单击“分页预览”按钮,进入分页预览视图模式。
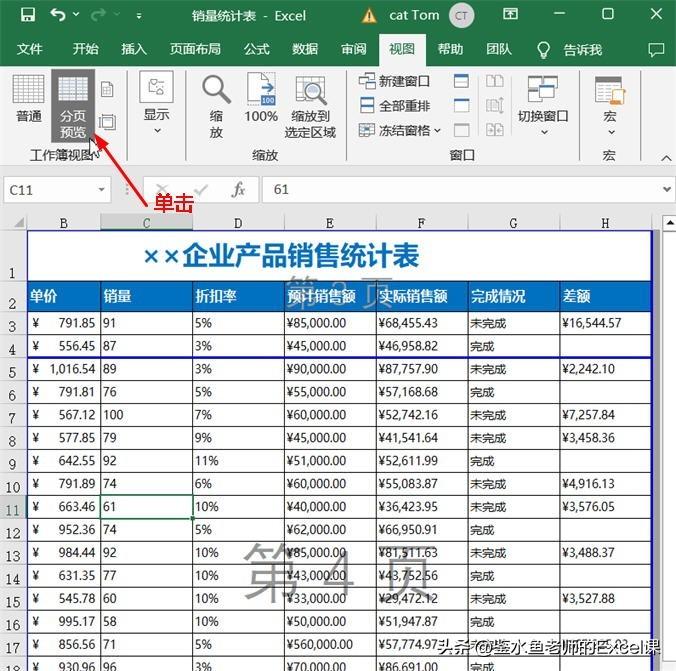
【第3步】查看分页情况
此时将显示两条实线分页和1条虚线分页符,期中,虚线分页符代表Excel根据表格宽度自动插入的分页符。3条分页符将整个表格数据分为了6个区域,即6页,每个区域以灰色文字显示了页面顺序。
【第4步】删除虚线分页符
拖动虚线分页符到最右侧,即可将该分页符从表格区域中删除。
【第5步】调整水平分页符位置
拖动水平分页符至第10行和第11行之间,表示将在第10行后对数据进行分页处理。
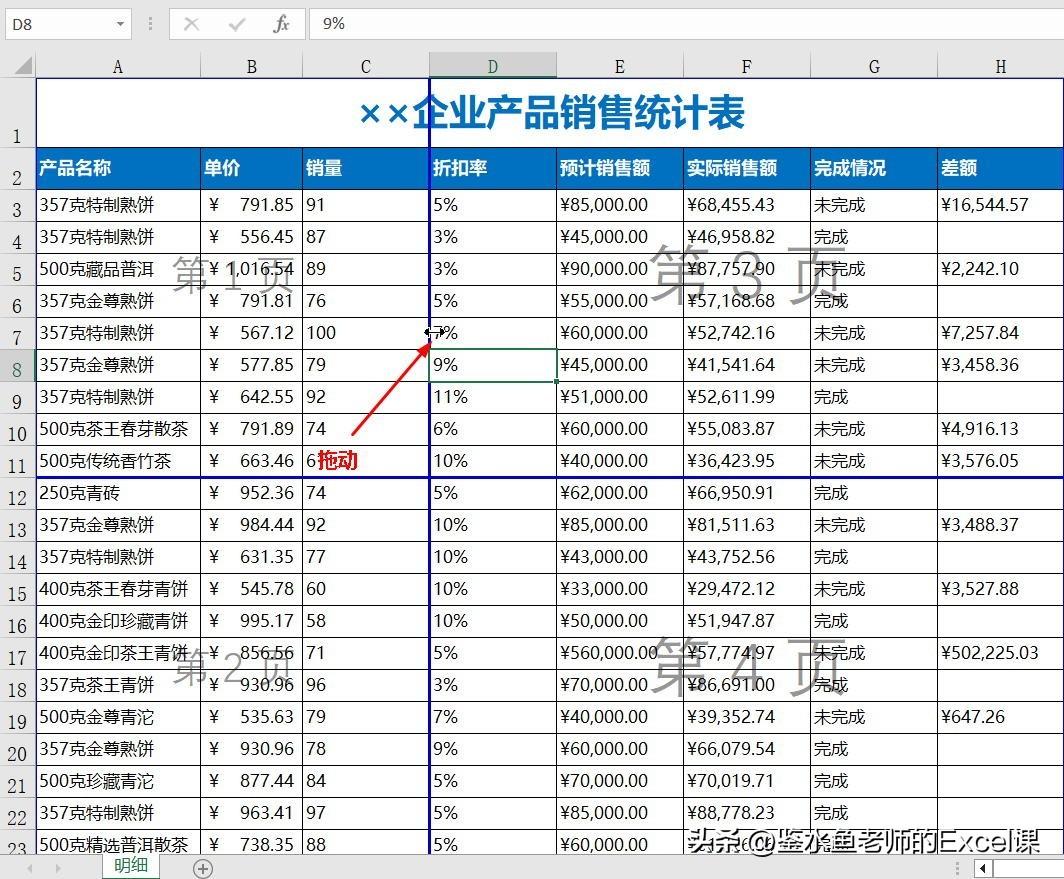
【第6步】调整垂直分页符的位置
拖动垂直分页符至第F列和第G列之间,表示将在第F列之后对数据进行分页处理。
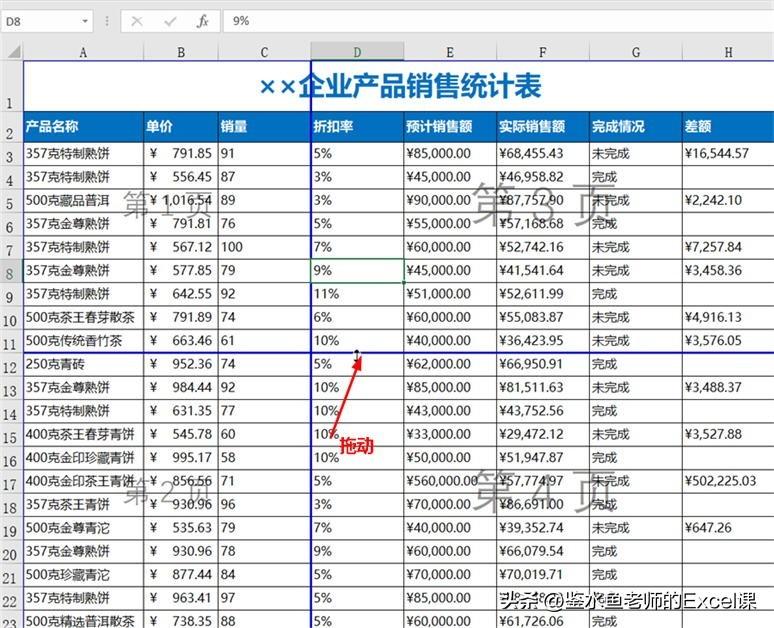
数据表格进行页面设置后,就应当根据实际需要继续完成打印设置,并执行打印操作。打印设置主要指的是打印区域的设置、打印标题的设置以及打印参数的设置等。
默认情况下,Excel会打印当前工作表的所有数据。如果只需要打印其中的部分数据,可指定打印区域,从而只打印出该区域对应的数据。设置打印区域的方法:选中需要打印的表格数据区域,在【页面布局】/【页面设置】组中单击“打印区域”按钮,在弹出的下拉列表中选择“设置打印区域”选项即可。如下图28示。若选择“取消打印区域”命令,则可取消已设置的打印区域。
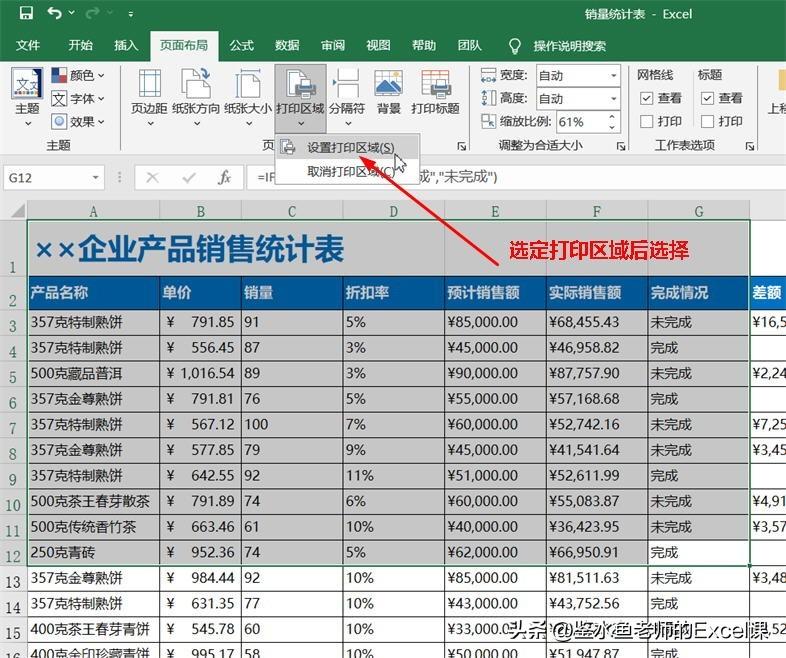
一般情况下,数据表格只有一行字段项目,如果表格数据涉及多个页面时,打印出来的表格数据从第2页开始就不会显示字段项目了,这样不便于了解数据对应的项目。要解决这个问题,可以将字段项目设置为打印标题,从而使其以标题的形式出现在每一个页面的首行。
【第1步】设置打印标题
打开“绩效考核表.xlsx”模板文件,在【页面布局】/【页面设置】组中单击“打印标题”按钮。
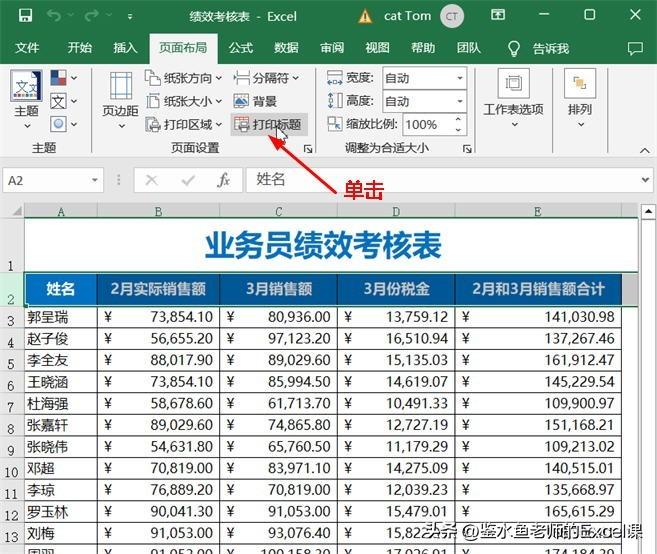
【第2步】指定标题行
(1)打开“页面设置”对话框中的“工作表”选项卡,单击“顶端标题行”文本框,选中表格中的第2行单元格区域;(2)单击“确定”按钮;
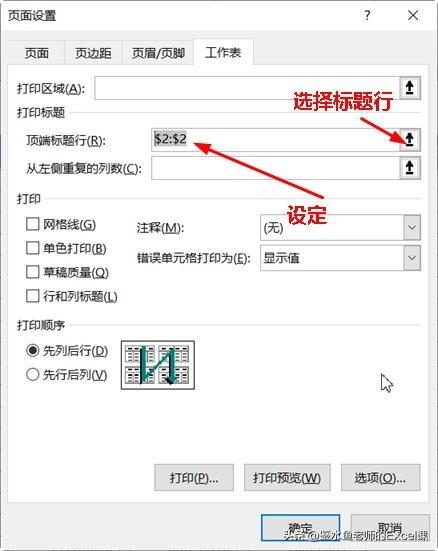
【第3步】预览表格效果
进入到打印预览界面,此时第1页显示的内容正确无误,单击“下一页”按钮。
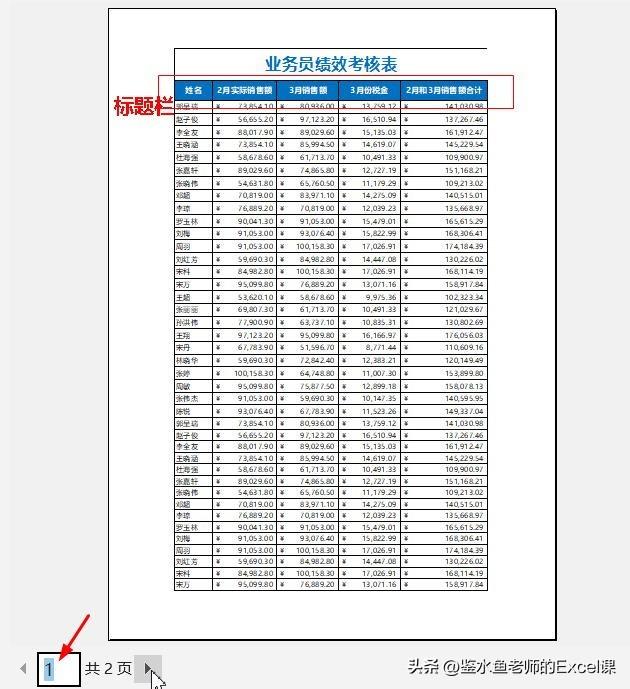
【第4步】查看第2页标题行
此时第2页的页面顶端自动生成了标题行,即为设置成功。
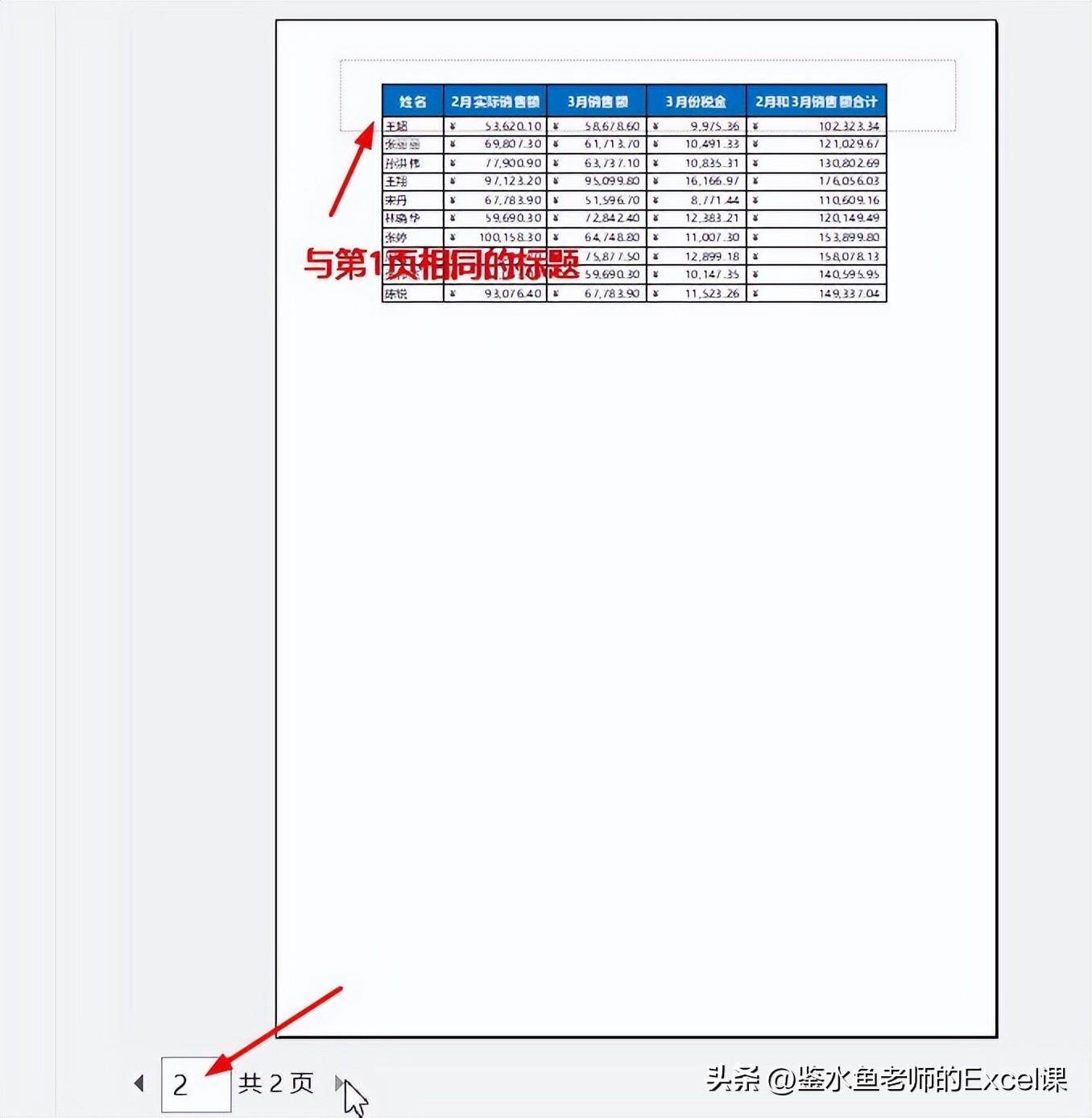
在确认打印表格文件前,还应根据需要对其他打印参数进行设置,如设置打印顺序、打印页数、打印份数等参数。上述打印参数的设置方法:单击快速访问工具栏中的“打印预览和打印”按钮,进入打印预览界面,在中间的参数栏中即可对参数进行设置。如下图33示,部分参数的作用如下:
◎打印份数:设置当前表格数据需要打印的份数;
◎打印页数:设置表格数据需要打印的页数范围。比如一共有10页,不输入数字表示打印全部,输入“1”至“5”,则表示打印1-5页;
◎打印顺序:打印顺序有两种,一种是按表格顺序打印,另一种是按页数顺序打印。假设表格有3页且需要打印3份,则前者的打印顺序为“1、2、3、1、2、3、1、2、3”,后者的打印顺序和“1、1、2、2、3、3”,用户可根据需要进行选择。
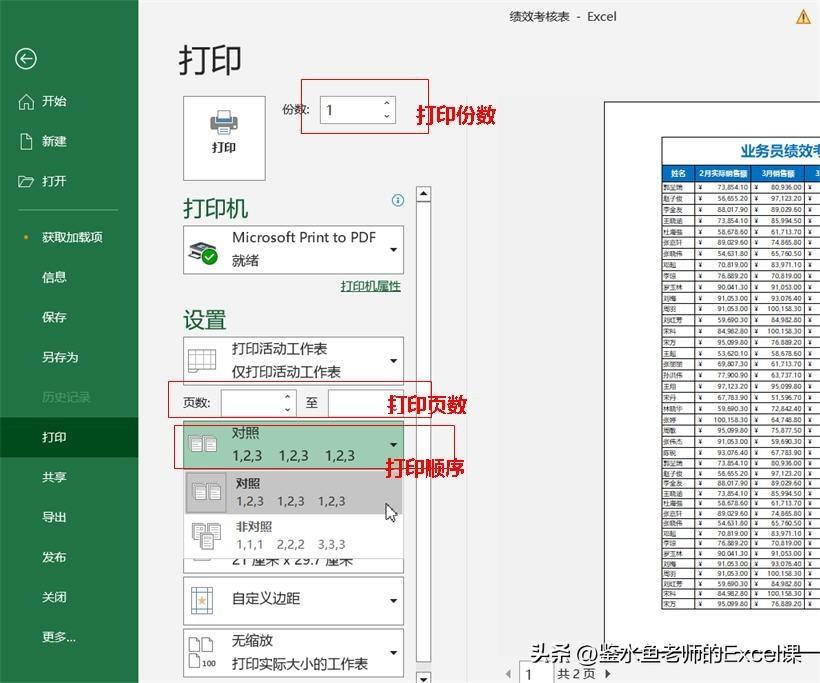
表格设置完成后,连接上打印机,就可以直接在打印机上打印输出了。

饺子什么馅好吃大全(这3种馅鲜香好吃)
今天是霜降,秋季的最后一个节气,意味着再过半个月就要进入冬天了,天气会越来越冷,气候也越来越干燥,这个时候要多补充水分,还要多吃一些热乎的饭菜,推荐大家吃饺子。饺子营养丰富,有肉有菜,能给身体提供充足的热量,再喝一碗热乎乎的饺子汤,全身都暖和了。饺子的种类很多,可以搭配自己喜欢的菜,韭菜馅、芹菜馅是 2025-02-19 05:11:46
蒜蓉粉丝扇贝的家常做法大全(蒜蓉粉丝扇贝绝绝子的做法,嫩鲜味美)
蒜蓉粉丝扇贝绝绝子的做法,嫩鲜味美,营养健康,无法抗拒的美食蒜蓉粉丝蒸扇贝,这道菜肴源远流长,其历史可追溯至中国古代。扇贝,作为海鲜中的一种,早在《诗经》中就有“鱼丽于罶”的记载,展现了古人对海鲜的喜爱。而蒜蓉的运用,则体现了中国烹饪中调味的精妙。 在宋代,随着海上丝绸之路的繁荣,扇贝等海产品得以广 2025-02-19 02:36:41
夏季家常菜谱大全(适合夏季吃的16道家常菜)
夏季天气燥热,人容易上火,还不爱吃饭,“上火”在干燥气候及连绵湿热天气时更易发生。 “上火”为民间俗语,又称“热气”,中医认为人体阴阳失衡,内火旺盛,即会上火。那么有哪些蔬菜适合夏季食用,有利于清热去火呢,冬瓜、生菜、黄瓜、绿豆芽、包菜、苦瓜、芹菜、丝瓜、苦菊、荷兰豆,这些都是适合夏季吃的清热去火的 2025-02-19 00:35:56
臭豆腐的酱汁怎么做才好吃(路边摊臭豆腐酱料配比分享给你)
臭豆腐是南方常见的种小吃,流行于街边小吃店,一般在臭豆腐炸好之后会挤入一层酱汁,再根据客人的口味需求淋入蒜蓉辣椒酱。下面给大家介绍一下臭豆腐料汁的配比。 具体做法 1.调酱汁:清水800克,酱油400克,白糖300克,生抽200克,黄酒70克,醋、鱼露、盐各50克,芝麻油、鸡粉各30克,玉米淀粉20 2025-02-19 00:03:49
意面酱做法(学会做意大利面酱在家也能吃到美味意大利面)
以前吃意大利面都是在外边吃,因为感觉自己在家里做不好,后来试了几次以后发现其实也没有想像的那么难。试着做过各种口味的给家人吃,他们也都挺喜欢的,特别是我家的小朋友,因为我做的口味都比较清单,很合适孩子吃。这次这款加了番茄的肉酱意大利面就是她很喜欢吃的一种。做法也不难,喜欢的朋友可以试试。我感觉意大利 2025-02-18 05:42:36
牛杂怎么做好吃又软烂(牛杂碎的5种做法)
干锅牛杂食材:牛杂、白萝卜、植物油、精盐、味精、鸡精粉、红油、耗油、豆瓣酱、十三香粉、料酒、香油、干椒、葱、姜、鲜汤。做法:1、干椒切段,姜切片,葱挽结。2、锅置旺火上,放入植物油,下入姜片、干椒煸香。3、加入牛杂煸至起白点时下入豆瓣酱、十三香粉炒至油呈红色。4、烹入料酒,倒入鲜汤旺火烧开后撇去浮沫 2025-02-18 04:36:19